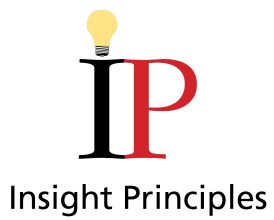This page will not be indexed by Google or Bing and will never be shown in a search results page. If you look at this page in the admin you will note three boxes near the bottom under “Robots Meta Settings”. These settings add code to the header of this page that search engines will respect. It has also been removed from the site search function. (Note: We are not showing the site search however it does appear on the 404-error page).
noindex – Disallow search engines from showing this page in their results.
nofollow – Tells the search engines robots to not follow any links on the page at all.
noarchive – Prevents the search engines from showing a cached copy of this page.
The Genesis Framework
WebSite Maintenance (updates and backups)
Archive Title and Description
Shortcodes
Buttons
Layout Settings
Alignment styles (alignleft, alignright, aligncenter)
Landing Page and Blog Templates
Featured Images
Dashicons
SEO (search engine optimization)
Built on Genesis
This theme is a custom built child theme that uses the Genesis framework from Studio Press.
For more information:
Genesis Framework
view why-you-should-be-using-the-genesis-framework
Genesis Features
WebSite Maintenance (updates and backups)
Updates
Keeping WordPress and Plugins updated is very important. Many updates are security related and one of the top reasons WP sites get hacked is because they are using old versions of WordPress or Plugins or Themes.
Updating WordPress, Themes and Plugins is a one-click process. Click on Updates (under Dashboard). Here you will see 3 sections, one for WordPress, one for Plugins and a third for Themes. Select All under each and click the Update button.
Backups
There are several ways to backup WordPress. There are several plugins that can do this automatically. Some can upload your backups to DropBox and other 3rd party storage and some can email the updates to you.
To backup your site manually you will need an FTP program such as Filezilla. Go to your wp-content directory. This folder contains your themes (themes), your plugins (plugins) and all your media (uploads). You can just download the entire folder or the three sub-folders mentioned above.
The next step is to backup your database. Go to Tools/Export. Select “All content”. Click the Download button. This will produce an XML file. This file can be used to import the entire database using the WPImport plugin.
In the unlikely event that your site gets hacked and must be taken down you can reinstall WordPress and import the backed-up database using WordPress’ native tools.
To upload go to Tools/Import, select WordPress and follow the steps which guide you through installing the plugin and loading the XML file.
Some say that this method of backing up your database is not optimal however I have never had a major problem.
There are other ways to Export and Import your database which can be a bit more complex. Researching these other methods is very easy as there is a TON of information about this on the internet.
One of the better solutions is to use Backup-Buddy a plugin from iThemes. This is a premium plugin and will set you back a few dollars.
Archive Title and Description
Titles and Description on the Archive template can be accessed by going to Archive Settings of the Custom Post Type.
For example, in the Admin go to Newsletter / Archive Settings. At the top of this page you will see boxes for the title and description.
Shortcodes
The shortcodes included with this theme have been depreciated.
Buttons
There are 3 styles of buttons available. These styles can be applied to a link by adding a class=“button” to the link tag.
The default button style ( class=“button” ) is blue, or whatever accent color was chosen in the Customizer (appearance / customize).
Adding “black” to the button class will produce a transparent button with a black border and black text.
Adding “white” to the button class will produce a transparent button with a white border and white text . Good for dark backgrounds.
Layout Settings
This website is using the Genesis framework. One of the many great qualities of this framework is that it provides a layout option that is available on every page and post.
While you are in the edit screen of a page or a post, under the content area you will see Layout Settings.
Here you will find three images representing three layout options. Left Sidebar, Right Sidebar and Fullwidth (no sidebar)
When using a sidebar layout the sidebar is populated using the Primary Sidebar widget.
Currently all pages are fullwidth.
Image Alignment styles (left, right, center)
Images can be floated left or right by add a CSS class – <img src=”image.jpg” class=”alignright”>
Using the class “align center” will automatically make the image fill the entire width of the container.
Landing Page and Blog Templates
There are two other page templates available. ( note: page, not post)
The Landing page template will produce a … landing page.
This page will not have the header, menu or footer. Just a plain page typically used for marketing promotions. THIS page is using the Landing Page template.
The Blog template will produce a typical blog page which shows the 10 most recent blog posts.
The Blog template is similar to the Newsletter and Articles pages in layout but it does not have the page title “Blog”. http://ip.3rwd.com/blog/.
Note: the blog posts will be removed before the site is ported over to the live server.
Featured Images
You will notice that the Blog page shows and image next to the excerpt on the top two sample posts.
This image is the “Featured Image” and is loaded via the Featured Image meta box in the right-hand column of each Post.
Dashicons
Dashicons is the icon font that ships with WordPress. You will see some of these icons in the Admin menu.
I have activated this icon font for use in the from-end.
To display an icon add the appropriate classes to a span element.
<span class=”dashicons dashicons-edit”></span>
This is the Video icon.
This is an ‘edit’ Dashicon
To view all the available icons, get the class names and view usage options visit WordPress.org’s Dashicons page.
SEO (search engine optimization)
SEO is a complex subject. Keyword research, traffic analysis, social integration and many other aspects make up the broad spectrum of tasks that have been dubbed SEO. Optimizing a single webpage for search (on-page SEO) however is a very simple process and WordPress and the Genesis framework make it even easier!
On-Page Optimization is the process of setting up a webpage in a way that tells search engines what search terms the page should show up for. Getting a web page to show up on the first page of results is another matter, it consists of a huge effort involving social media, content distribution, inbound link building, and many other forms of outreach that are beyond the scope of this document.
Optimizing a page consists of
a) choosing a focus keyword (or phrase)
b) Using that keyword in the HTML title.
c) Using the keyword in the Page title.
d) Using the keyword in the Meta Description.
The HTML Tile and Meta Description do not show up on the webpage. They do show up in a search engines search results page.
When “Goggling” a term or phrase you will notice that each result consists of a blue, bold title followed by a green URL, followed by a short description.
The blue, bold title is the HTML Title and the short description is the Meta Description.
The HTML Title should be no more than 50 characters.
https://moz.com/learn/seo/title-tag
The Meta Description should only be 150 characters, characters over 150 will be truncated.
https://moz.com/learn/seo/meta-description
When you enter the Title of a page or post, WordPress will automatically use that title as the HTML title. Be sure to use your focus keyword here.
The Genesis Framework adds a section below the content editor called “Theme SEO Settings”
Here you can override the Title in the Custom Document Title box.
You can enter a Meta Description in the “Custom Post/Page Meta Description”.
There are three other boxes here but they are not necessary. Meta Keywords have been depreciated by Google though some folks still like to use them as it can help indexing a webpage in certain directories.